
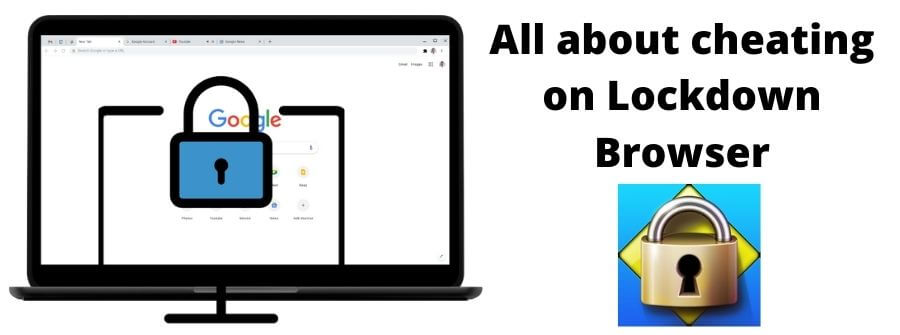
- #RESPONDUS LOCKDOWN BROWSER BLACKBOARD HOW TO#
- #RESPONDUS LOCKDOWN BROWSER BLACKBOARD INSTALL#
- #RESPONDUS LOCKDOWN BROWSER BLACKBOARD FULL#
- #RESPONDUS LOCKDOWN BROWSER BLACKBOARD PASSWORD#
- #RESPONDUS LOCKDOWN BROWSER BLACKBOARD WINDOWS#
#RESPONDUS LOCKDOWN BROWSER BLACKBOARD FULL#
While in the Lockdown Browser, testers view the assessment full screen and cannot minimize the window. Many instructors find this very helpful in maintaining online assessment integrity.
#RESPONDUS LOCKDOWN BROWSER BLACKBOARD WINDOWS#
Respondus Lockdown Browser prohibits the tester’s ability to navigate away from the testing environment or to open any other windows or applications during testing. Using the student’s web camera, Monitor is a fully automated proctoring solution that enables students to take online exams at any time without pre-scheduling an exam session. Respondus Monitor, integrated in Respondus Lockdown Browser, provides additional exam integrity by monitoring student activity during an exam session. Lockdown Browser is a custom browser that allows you literally lock down the online testing environment within the learning management system, preventing students from moving away from the testing browser to another browser or application on their machine. Used in conjunction with the Canvas Quizzes tool, Respondus offers two products to increase the integrity of online exams.
#RESPONDUS LOCKDOWN BROWSER BLACKBOARD INSTALL#
#RESPONDUS LOCKDOWN BROWSER BLACKBOARD HOW TO#
The following video also outlines how to set up your test to require Respondus Lockdown Browser. This will reset the test/exam and allow students access. If you see an error you will need to select the Fix It button.

If students indicate that they received a message suggesting that the instructor needs to fix something, you will need to review the Respondus settings by selecting the Respondus Lockdown options in the course tools.
#RESPONDUS LOCKDOWN BROWSER BLACKBOARD PASSWORD#
NOTE: If you review the test options and see that a password has been added to the settings, DO NOT REMOVE. This password is set by LockDown Browser and if removed it will disable the test and cause an error for students.ĭo not share this password with students as it will allow them to bypass LockDown and Monitor You should see that the title of the test has been renamed to include “-Requires Lockdown Browser”

where students will access the test in your course). To confirm the setting, navigate to the content area in your course where you have deployed your test (ie. From there, you will now see that your test requires lockdown browser and/or monitor. You will then be transferred back to the Respondus Lockdown Browser Dashboard. Please note that Loyalist college does not provide students with webcams therefore, students will have to source a personal webcam.įor additional information regarding Respondus Lockdown with Monitor please contact the Centre for Advancement of Teaching and Learning If you do not want students to have to take the test using a webcam, then leave this setting set to “Don’t require respondus monitor for this test”. To enable monitor (and require that students MUST take the test in front of a webcam), click “require respondus monitor for this test”. Monitor uses a webcam to record student exam sessions and acts as a powerful deterrent to cheating.
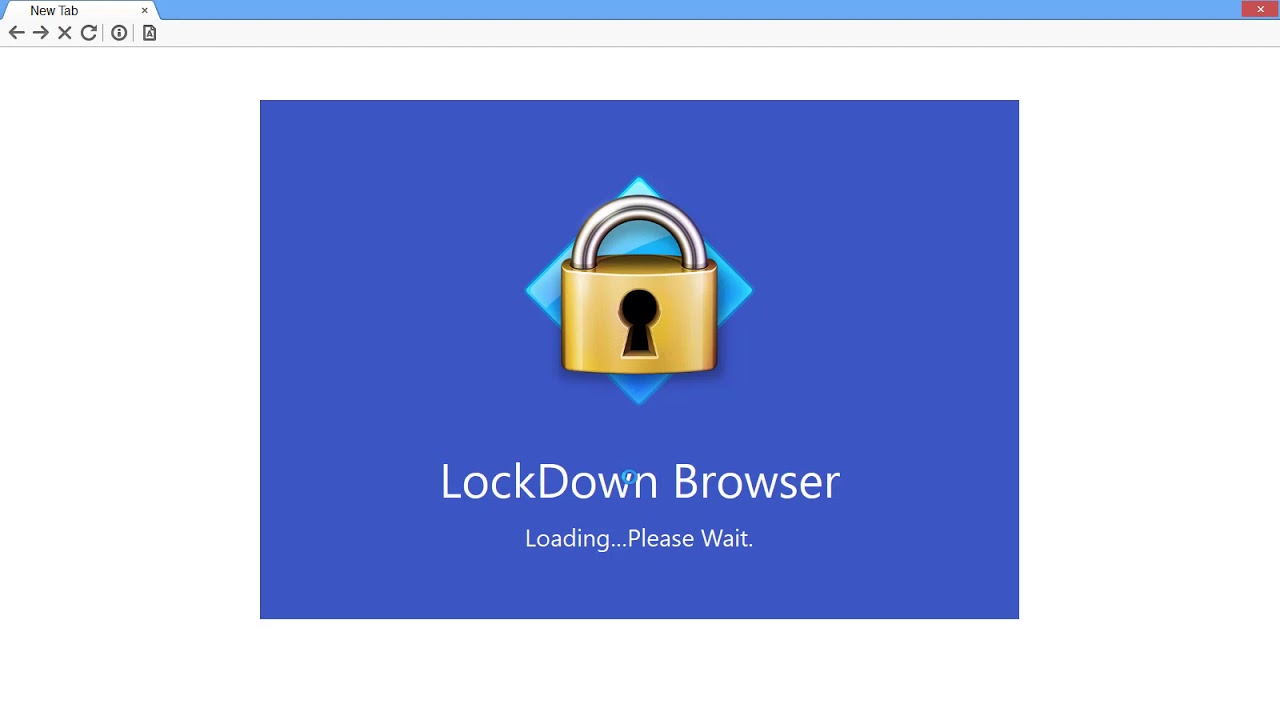
In addition to Lockdown Browser, you can also enable MONITOR. Select the appropriate additional settings Select additional settings and then – allow students to take the exam with an IPad as well as allow students to use Lockdown Browser for Chromebook (student instructions are available in the Taking a Test section) Step 5. Click “Require Respondus Lockdown Browser for this exam” Locate the test that you would like to enable respondus lockdown browser on, and click the drop down arrow located to the left of the test name. Step 3. You will be presented with a list of available tests in your course. Step 2. Select “Respondus Lockdown Browser” Step 1. Click on Course tools (located on the control panel under the course menu) Once you have created your test in Blackboard, follow the steps below to enable Respondus Lockdown Browser: For information on how to create and deploy tests in Blackboard click on the following link, Creating Tests in Blackboard. To enable Respondus Lockdown Browser on a test in Blackboard, you must first create and deploy the test in blackboard.


 0 kommentar(er)
0 kommentar(er)
